- Langkah 1
Gambar lingkaran-1 menggunakan perintah CIRCLE (draw > circle > center,diameter) dengan diameter 13.
lalu buat lagi lingkaran-2 dengan diameter 5, lingkaran-3 dengan diameter 1.5, dan lingkaran-4 dengan diameter 0.8. kemudian susun lingkaran yang telah dibuat sesuai dengan gambar A.2.
lalu buat lagi lingkaran-2 dengan diameter 5, lingkaran-3 dengan diameter 1.5, dan lingkaran-4 dengan diameter 0.8. kemudian susun lingkaran yang telah dibuat sesuai dengan gambar A.2.
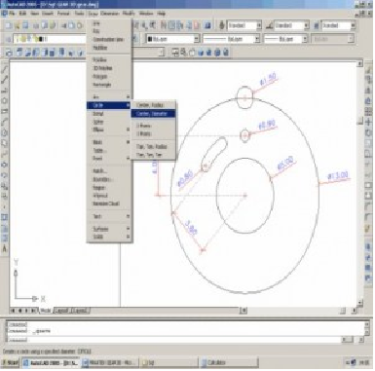
Gambar A.1 Tool Circle
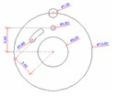
Gambar A.2 Susunan Circle
- Langkah 2
Setelah semua circle disusun sesuai dengan gambar A.2, kita gunakan perintah ARRAY (modify > array) untuk memperbanyak lingkaran. Seperti pada gambar B.1

Gambar B.1 Tools Perintah Array
Pada perintah array kita memilih polar array, lalu masukkan nilai center point yang diinginkan (gunakan tanda label tanda panah untuk memilih center point. Lalu pilih objek yang akan di perbanyak, lalu masukkan jumlah yang akan diperbanyak di kolom total number of item. Di gambar ini kita memperbanyak linkaran-3 dengan total 23 kali (masukkan nilai 23 pada kolom total number of item > enter). Sedangkan untuk lingkaran-4 dan lingkaran kombinasi dengan total 4 kali. Samakan gambar yang dibuat sesuai gambar B.1.
- Langkah 3
Gambar yang dibuat sudah hampir jadi untuk gambar 2D. tinggal satu langkah lagi untuk untuk menyelesaikannya. Gunakan perintah TRIM (modify > trim) untuk menghilangkan garis lingkaran-1 dan lingkaran-3 yang saling berhubungan. Gambar C.1 memperlihatkan garis yang sudah diputus dan belum.
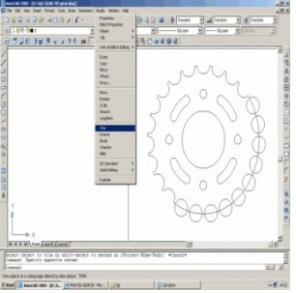
Gambar C.1 Tools Perintah Trims
- Langkah 4
Sekarang kita sudah siap untuk mengubah gambar 2D menjadi 3D. tetapi sebelumnya garis yang tadi di trim harus digabungkan menjadi satu kesatuan, agar dapat dijadikan solid. Gunakan perintah PEDIT (modify > object > polyline) untuk menggabungkannya.
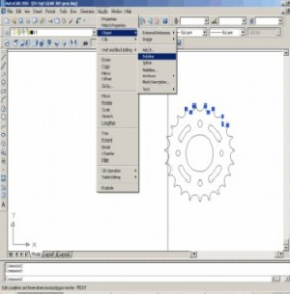
Gambar D.1 Tools PEDIT
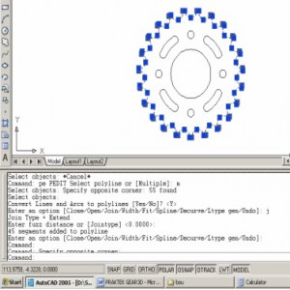
Gambar D.2 Langkah-langkah PEDIT
- Langkah 5
Keluarkan tools view dilayar gambar untuk mempermudah pengerjaan gambar 3D.

Gambar E.1 Toolbar view
Setelah toolbar view muncul di layer pindah posisi layer menjadi SE Isometric View. Jika sudah kita siap untuk memberi ketebalan pada gear. Gunakan perintah EXTRUDE (modify > solids editing > extrude faces). Setelah memilih perintah extrude sorot semua gambar 2D dan beri ketebalan 0.5. Sekarang gear sudah berbentuk dan mempunyai ketebalan hanya saja masih tumpang tindih dan belum berlubang. Dengan menggunakan perintah SUBTRACT (modify > solids editing > subtract) kita lubangi gear. Pilih perintah subtract, lalu sorot gambar yang akan dilubangi (lingkaran-1/lingkaran luar) > enter > sorot gambar yang akan melubangi (semua gambar/lingkaran yang berada di dalam) > enter. Gambar 3D sudah jadi dan anda dapat melihat dari beberapa posisi melalui toolbar view.
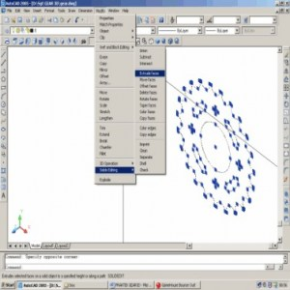
Gambar E.2 Tool Extrude Faces
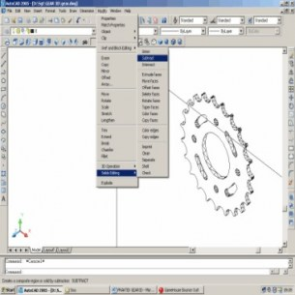
Gambar E.3 Tool Subtract
Gambar E.4 Gear 3D
Dengan beberapa langkah anda dapat membuat tampilan gambar seperti gambar E.4.









