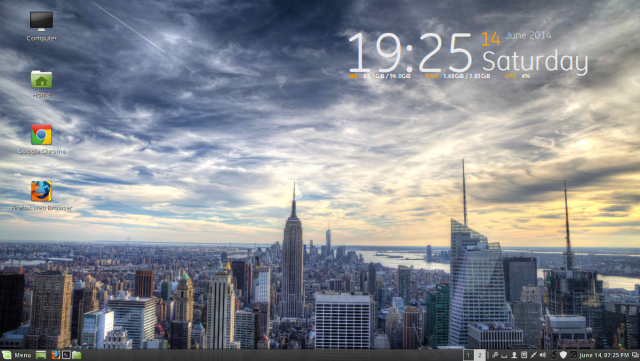Introduction
This review is a little belated and will become obsolete within a month or so as Linux Mint 17 is on the way and Linux Mint 17 will be the LTS release.
So why bother reviewing it? I have been meaning to review Linux Mint 16 for quite some time but haven't quite had the time. It is also the case that Mint doesn't change so much between each release that it necessarily requires a new review every time.
This review is aimed at people who have heard of Linux Mint but who haven't yet given it a go.
If you are a Windows user and you are indecisive about whether Linux is really for you then this review might help you in your decision making process.
I am not advocating that you replace Windows right now with Linux Mint 16 as you would be better off waiting for Linux Mint 17 whereby you would have a supported operating system for years to come.
You might like to try Linux Mint 16 in a virtual machine however or try it out as a Live USB. Give it a spin and see if it fits your needs.
Installation
For those of you wondering how difficult it is to install a new Linux based operating system I would just like to say that I didn't install Linux Mint 16 on this computer.
Instead, I gave my 12 year old son the instructions and left him to it. Within 20 minutes my son had successfully installed Linux Mint 16 and was connected to the internet.
He found navigating around Linux Mint a breeze and is planning to install it in place of Windows 7 on his own laptop when the new version arrives.
Look and Feel
The version of Linux Mint that I am reviewing is the lighter MATE desktop as opposed to Cinnamon.
If you have a newer computer and want the whizzbang graphics then you will probably prefer the Cinnamon desktop.
If you have an older computer or just prefer a lighter, less resource intensive experience then the MATE desktop is great.
If you are a Windows user (pre-Windows 8) then you will find the layout fairly familiar regardless as to whether you choose Cinnamon, MATE, KDE or XFCE as the desktop environment.
You will be greeted initially by a welcome screen with links to useful resources. You can visit these resources or if you prefer you can uncheck the "Show this dialogue at startup" box so that this window no longer appears.
In the top left corner you have icons for accessing your computer's folders and your home folder which is where you will store documents, photos, music etc.
The bottom of the screen includes a panel much like all versions of Windows with a menu icon in the bottom left and a system tray in the bottom right.
The system tray includes icons for notifications, audio settings, network settings, power settings and a clock.
The menu system in Linux Mint MATE is more intuitive than the old Windows menus.
The left pane includes access to your computer, home folder, network folder, desktop and trash folder. There are also links to the software manager, package manager and terminal.
The right pane has two main views.
The view shown above has a list of categories and if you click on a category the applications for that category are displayed.
The other menu view shows your favourite applications and is a list of icons to the most useful applications such as browser, mail client, media player etc.
Notice that there is a search box. If you can't find the application you are looking for type the name or some keywords and a list of possible programs will be displayed.
Connecting to the internet
Connecting to the internet is as easy as clicking on the network icon in the system tray and choosing the required network.
If you are on a wireless network you will be asked for the security key unless it is an open network.
Your network connections are remembered, so the next time you boot up you will be automatically connected.
The web browser for Linux Mint is Firefox which is probably the best web browser available at the moment.
Flash and MP3s
There are a number of things that make Linux Mint the most complete and easy to use operating system. One of those things is the inclusion of all codecs and drivers required to play music, watch videos and play online games.
Software
We all have software requirements that are important for our needs (for instance I like retrogaming so emulation is important) but there are applications that are common to all of us such as browsers, office software, graphics applications, audio applications and video players.
Linux Mint includes by default all the software most people would use on a daily basis.
- Firefox - Web browsing
- Thunderbird - Email client
- Pidgin - Chat client
- Banshee - Media Player
- VLC - Video Player
- LibreOffice - Office Suite
- GIMP - Graphics Package
- Brasero - DVD burner
Thunderbird is not just one of the best email clients for Linux, it is one of the best email clients full stop.
As well as making it easy to connect to your desired email service you can also use it as a chat client and a place to read your favourite RSS news feeds.
Pidgin is an instant messenging application which can connect to services such as AIM, ICQ, Yahoo and Google Talk.
If you have been reading my series about the KDE applications then Pidgin is similar toKopete.
Linux Mint also includes XChat which is an IRC client. Again if you have been reading my series about KDE applications then it is fair to say that XChat is similar to Konversation.
The audio player included with Linux Mint is Banshee. Whilst it is a good audio application I have to say that my personal preference would be Rhythmbox.
Rhythmbox seems to work better with other audio devices such as the Sony Walkman.
Banshee is easy to use though. Simply choose the folders to use to import music from and you can then build playlists and start listening to your tunes.
The default video player in Linux Mint is VLC which is used pretty much everywhere nowadays.
Software Manager
Linux Mint has its own software manager which links to the Mint software repositories, enabling you to search and install the software packages you need to use.
There is a search box in the top corner and you can search by title or by keywords.
You can also browse each category if you just want to browse.
The Mint software manager is probably the best example of a graphical package manager.
Linux Mint also includes the Synaptic Package Manager which is a more complete tool for filtering and managing your software needs.
Linux Mint has a decent set of repositories and as it is based on Ubuntu, every software package you could possibly need is available.
Gamers will be pleased to see the Steam installer included within the software manager.
The Control Center
The Linux Mint Control Center is provided to let you control all aspects of your operating system including the setting up printers, managing disks, drivers, monitors, networking, bluetooth, and so on and so on.
You can also change your desktop wallpaper from here (or right click on the desktop and choose change desktop wallpaper).
There are a number of wallpapers included with Linux Mint or you can choose one of your own.
Summary
It is easy to see why Linux Mint is so popular. There are versions of Mint available for computers of all specifications from older P4s to the latest i7 processors.
The desktops are familiar looking for anybody who has been using computers in the past 20 years and it is so easy to use.
There is a complete range of software and the software manager is perfect for finding and installing something that isn't included by default.
Users who are worried that using Linux means using the command line needn't worry because you really don't need to with Linux Mint.
It is a toss of a coin for me as to which is better for the ordinary computer user, Linux Mint or PCLinuxOS.
Linux Mint probably is the most complete and easy to use operating system.
I would recommend waiting until Linux Mint 17 before new users rush to wipe their current operating system and go 100% Linux simply because of the support aspect.
It is definitely worth trying Linux Mint out in a virtual machine as preparation and as a demonstration whilst you are waiting.
Here's how you can install Windows themes and icons to make Linux Mint 16 look like Windows 7 or Windows 8.
1. Open a terminal window.
2. Type in the following commands then hit Enter after each to install Windows themes.
sudo add-apt-repository ppa:noobslab/themes
sudo apt-get update
sudo apt-get install win-themes
3. Use these commands to install Windows icons.
sudo add-apt-repository ppa:noobslab/icons
sudo apt-get update
sudo apt-get install win-icons
If you just moved from Windows or want to move from Windows to Linux and you like Windows interface, so here are themes + icons for your Linux desktop to make it like Windows. This pack has Windows 7 and 8 theme and icons, there can be missing icons in this set hopefully creator will add new icons in next update.You can use Unity Tweak Tool, Gnome-tweak-tool or Ubuntu-Tweak to change icons. (Mate and Cinnamon have their control center to change themes/icons). If you are on Cinnamon you can use these two applets window-list and windows7-style-menu.
Linux Mint 17 “Qiana” Cinnamon released!
The team is proud to announce the release of Linux Mint 17 “Qiana” Cinnamon.
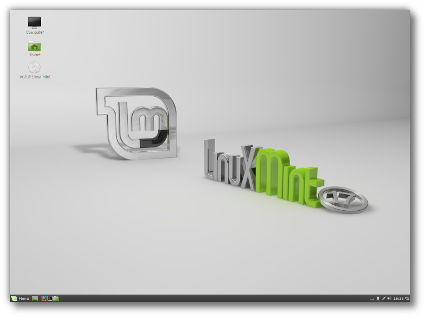
Linux Mint 17 Qiana Cinnamon Edition
Linux Mint 17 is a long term support release which will be supported until 2019. It comes with updated software and brings refinements and many new features to make your desktop even more comfortable to use.
New features at a glance:
- Update Manager
- Drivers Manager
- Login Screen
- Language Settings
- Software Sources
- Welcome Screen
- Cinnamon 2.2
- System Improvements
- Artwork Improvements
- Main Components
- LTS Strategy
For a complete overview and to see screenshots of the new features, visit: “What’s new in Linux Mint 17 Cinnamon“.
Important info:
There is some important info in the Release Notes:
- In the installer, “Replace OS with Linux Mint” means erase the entire drive
- Issues with Skype
- DVD Playback with VLC
- HiDPI
- EFI Support
- Solving freezes with some NVIDIA GeForce GPUs
- Booting with non-PAE CPUs
- Other issues
Make sure to read them to be aware of known issues and known solutions related to this release.
System requirements:
- x86 processor (Linux Mint 64-bit requires a 64-bit processor. Linux Mint 32-bit works on both 32-bit and 64-bit processors).
- 512 MB RAM (1GB recommended for a comfortable usage).
- 5 GB of disk space (20GB recommended).
- Graphics card capable of 800×600 resolution (1024×768 recommended).
- DVD drive or USB port
Upgrade instructions:
- To upgrade from a previous version of Linux Mint follow these instructions.
- To upgrade from the RC release, simply launch the Update Manager and install any Level 1 update available.
Download:
Md5 sum:
- 32-bit: 00ef2ba7f377251852045664376ecebf
- 64-bit: 3d8c3c3e82916e2110f965111b0ee944
Torrents:
HTTP Mirrors for the 32-bit DVD ISO:
- Argentina Xfree
- Australia Internode
- Australia uberglobal
- Australia Western Australian Internet Association
- Australia Yes Optus Mirror
- Austria Goodie Domain Service
- Bangladesh dhakaCom Limited
- Bangladesh IS Pros Limited
- Belarus ByFly
- Belgium Cu.be Solutions
- Bulgaria Telepoint
- Canada University of Waterloo Computer Science Club
- China HUST
- China Qiming College of Huazhong University of Science and Technology
- China University of Science and Technology of China Linux User Group
- Colombia EDATEL
- Czech Republic CZ.NIC
- Czech Republic Ignum, s.r.o.
- France Crifo.org
- France finn.lu
- France Gwendal Le Bihan
- France IRCAM
- France Ordimatic
- Germany Artfiles
- Germany Copahost
- Germany FH Aachen
- Germany GWDG
- Germany Hochschule Esslingen University of Applied Sciences
- Germany killerhorse.eu
- Germany NetCologne GmbH
- Greece Hellenic Telecommunications Organization
- Greece National Technical University of Athens
- Greece University of Crete
- Greenland Tele Greenland
- Iceland Siminn hf
- India Honesty Net Solutions
- Ireland HEAnet
- Israel Israel Internet Association
- Italy GARR
- Kazakhstan Neolabs
- Luxembourg root S.A.
- Netherlands NLUUG
- Netherlands Triple IT
- New Caledonia OFFRATEL LAGOON
- New Zealand University of Canterbury
- Philippines PREGINET
- Poland ICM – University of Warsaw
- Portugal Universidade do Porto
- Romania ServerHost
- Russia Yandex Team
- Serbia University of Kragujevac
- Singapore NUS – School of Computing – SigLabs
- Slovakia Rainside
- South Africa University of Free State
- South Africa Web Africa
- South Korea NeowizGames corp
- Spain Oficina de Software Libre do Cixug
- Sri Lanka Lanka Education and Research Network
- Sweden DF – Computer Society at Lund University
- Sweden Portlane
- Switzerland SWITCH
- Taiwan NCHC
- Taiwan Southern Taiwan University of Science and Technology
- Taiwan Yuan Ze University, Department of Computer Science and Engineering
- Thailand adminbannok.com
- United Kingdom Bytemark Hosting
- United Kingdom University of Kent UK Mirror Service
- USA advancedhosters.com
- USA Department of CS at Utah State University
- USA James Madison University
- USA MetroCast Cablevision
- USA mirrorcatalogs.com
- USA Nexcess
- USA Team Cymru
- USA University of Maryland, College Park
- USA University of Oklahoma
- USA US Internet
- USA XMission Internet
HTTP Mirrors for the 64-bit DVD ISO:
- Argentina Xfree
- Australia Internode
- Australia uberglobal
- Australia Western Australian Internet Association
- Australia Yes Optus Mirror
- Austria Goodie Domain Service
- Bangladesh dhakaCom Limited
- Bangladesh IS Pros Limited
- Belarus ByFly
- Belgium Cu.be Solutions
- Bulgaria Telepoint
- Canada University of Waterloo Computer Science Club
- China HUST
- China Qiming College of Huazhong University of Science and Technology
- China University of Science and Technology of China Linux User Group
- Colombia EDATEL
- Czech Republic CZ.NIC
- Czech Republic Ignum, s.r.o.
- France Crifo.org
- France finn.lu
- France Gwendal Le Bihan
- France IRCAM
- France Ordimatic
- Germany Artfiles
- Germany Copahost
- Germany FH Aachen
- Germany GWDG
- Germany Hochschule Esslingen University of Applied Sciences
- Germany killerhorse.eu
- Germany NetCologne GmbH
- Greece Hellenic Telecommunications Organization
- Greece National Technical University of Athens
- Greece University of Crete
- Greenland Tele Greenland
- Iceland Siminn hf
- India Honesty Net Solutions
- Ireland HEAnet
- Israel Israel Internet Association
- Italy GARR
- Kazakhstan Neolabs
- Luxembourg root S.A.
- Netherlands NLUUG
- Netherlands Triple IT
- New Caledonia OFFRATEL LAGOON
- New Zealand University of Canterbury
- Philippines PREGINET
- Poland ICM – University of Warsaw
- Portugal Universidade do Porto
- Romania ServerHost
- Russia Yandex Team
- Serbia University of Kragujevac
- Singapore NUS – School of Computing – SigLabs
- Slovakia Rainside
- South Africa University of Free State
- South Africa Web Africa
- South Korea NeowizGames corp
- Spain Oficina de Software Libre do Cixug
- Sri Lanka Lanka Education and Research Network
- Sweden DF – Computer Society at Lund University
- Sweden Portlane
- Switzerland SWITCH
- Taiwan NCHC
- Taiwan Southern Taiwan University of Science and Technology
- Taiwan Yuan Ze University, Department of Computer Science and Engineering
- Thailand adminbannok.com
- United Kingdom Bytemark Hosting
- United Kingdom University of Kent UK Mirror Service
- USA advancedhosters.com
- USA Department of CS at Utah State University
- USA James Madison University
- USA MetroCast Cablevision
- USA mirrorcatalogs.com
- USA Nexcess
- USA Team Cymru
- USA University of Maryland, College Park
- USA University of Oklahoma
- USA US Internet
- USA XMission Internet
Alternative downloads:
No-codecs images:
Distributors and magazines in Japan, USA and countries where distributing media codecs is problematic can use the “No Codecs” ISO images. These images will be made available next week, for both the MATE and Cinnamon edition in 32-bit and 64-bit at the following address:
OEM images:
Manufacturers can pre-install Linux Mint on their computers using the OEM installation images. These images will be made available next week, for both the MATE and Cinnamon edition in 64-bit at the following address:
Linux Mint 17 Qiana Cinnamon
Linux Mint 17 has been released and is named Qiana. Mint is one of the best linux distros that targets desktop users with focus on usability and simplicity. It comes in various flavors with different desktop environments like Mate and Cinnamon and different base distros like Ubuntu or Debian.
In this post we are playing with the cinnamon edition of Linux Mint 17. More information about the Cinnamon edition (including download links) can be found at -
Download the correct iso (32bit or 64bit) for your system, burn to a dvd or write to a usb drive and boot in. Once you install completes, its time to charge up the system with some tweaks and essential apps to get the best performance and experience.
1. Update the system
The first thing to do always is to make the system up-to-date. Run the following commands in a terminal.
$ sudo apt-get update$ sudo apt-get upgrade
Or use the Update Manager (mintUpdate) that can be found in Menu > Administration.
2. Get old wallpapers
Every release of Linux Mint comes with a new set of nice wallpapers. But you can also install wallpapers from the previous versions.
$ sudo apt-get install mint-backgrounds-*
3. Get more browsers
Linux Mint 17 has firefox installed by default. You can get more browsers like Chromium and Google Chrome.
The chromium browser is available in the repositories.
$ sudo apt-get install chromium-browser
For Google Chrome visit google.com/chrome and download the deb files and install them using gdebi.
Or run the following commands
# 64 bit$ wget https://dl.google.com/linux/direct/google-chrome-stable_current_amd64.deb$ sudo gdebi google-chrome-stable_current_amd64.deb # 32 bit$ sudo gdebi google-chrome-stable_current_i386.deb$ wget https://dl.google.com/linux/direct/google-chrome-stable_current_i386.deb
4. Install Flash Player
The adobe flash plugin package (adobe-flashplugin) is installed by default on Mint so should be able to play flash games and videos inside Firefox.
Google Chrome now uses the Pepper API based flash player which comes inbuilt with it, so you don't need to do anything for Chrome either.
For Chromium however, the Pepper based flash player is not included (being a non-free component) and has to be installed manually.
Install the following package to install the pepper flash player for Chromium. It will download the pepper flash player from Google Chrome browser and put it inside Chromium.
$ sudo apt-get install pepperflashplugin-nonfree
The above command should setup the flash player in Chromium. Incase it fails to download, redo the process with the following command
$ sudo dpkg-reconfigure pepperflashplugin-nonfree
5. Install multimedia codecs
The restricted extras package would install most of the essential codecs for playing formats like mp3. It would also install the microsoft fonts.
$ sudo apt-get install ubuntu-restricted-extras
To enable playback of encrypted dvds, install the following package.
$ sudo apt-get install libdvdread4$ sudo /usr/share/doc/libdvdread4/install-css.sh
6. Install proprietory drivers
If you are having an nvidia or ati graphics card or broadcom wireless card, then install the proprietory drivers provided by the vendor. These drivers would get you the best hardware performance.
For installing nvidia drivers you can follow the previous post here
7. Install Dropbox
Linux mint repository already has the package for dropbox client, so you need not go elsewhere.
$ sudo apt-get install dropbox python-gpgme
If you still prefer to download dropbox from the official website then head straigh tohttps://www.dropbox.com/install?os=lnx and follow the instructions and download the deb installers for Ubuntu.
Copy is another cloud storage solution that has a native Linux client. Check it out at copy.com. It also has a ppa repository.
8. Skype
Skype is available in the Ubuntu canonical partner repositories.
$ sudo apt-get install skype
9. Install rar and other archiving utilities
To be able to create rar archives from the context menu in file managers like Nemo, install the rar utility. Along with rar, install a few more packages to add support for other archive formats.
$ sudo apt-get install unace p7zip-rar sharutils rar arj lunzip lzip
10. Install a clipboard manager
Clipboard managers allow you to maintain and access history of items that you copied in the past using Ctrl+C for example. There are many clipboard managers for gnome like diodon, clipit, glipper, parcellite.
Diodon seemd to have some issues on the cinnamon desktop, that scrollers would appear as the history list grows. Clipit and Glipper worked very well. You can install either
$ sudo apt-get install glipper# or$ sudo apt-get install clipit
Then launch them from the Application menu and they should start everytime you login.
11. Tweak the desktop
1. Fix the date format on the system tray
The time applet at the bottom right shows only the time. It can be made to show the date as well. Right click the date-time applet on the bottom right and click Configure
Check the box labelled "Use a custom date format" and fill in
%B %e, %I:%M %p
This would show the month name, date and time in 12 hour format with AM/PM
2. Install Themes, Extensions, Applets, Desklets
Get some goodies for your desktop. You have desklets for the desktop area, applets for the panel, extensions for desktop effects and themes for the desktop design.
Go to system settings, click on the specific icon and you would see a list to select from. Click the "Get more online" tab to download more such goodies.
3. Change Firefox search engine
You might notice that Firefox has the Yahoo search engine selected by default and the search engine list does not have Google in it. Click "Manage Search Engines" > Get more search engines. It will take you tohttp://www.linuxmint.com/searchengines.php.
Scroll down to the section of commercial search engines and find the Google logo and click on it. Once you are on the next page, click on the search engine list again and this time you would see an option "Add Google". Click on it and Google search engine would be available.
12. Optimise font rendering
Linux mint uses the Dejavu Sans fonts by default, which look very ordinary. You can get far more good looking fonts using the Droid and Noto fonts. Following our previous tutorial for step by step instructions on how to do it.
13. Guake dropdown terminal
Dropdown terminals allow you to access terminals at the press of a single key. Guake is one such dropdown terminal for gtk based desktops. Dropdown terminals show/hide upon request and keep running so you do not need to open the terminal from the menu or launcher.
This is a must have tool for terminal addicts
$ sudo apt-get install guake
Guake needs to be configured to start everytime on Logon. First find out the path to the guake command.
$ which guake/usr/bin/guake
Now add it to the list of startup applications. Go to system settings > startup programs and click Add. Fill the dialog
Name - Guake dropdown terminalCommand - /usr/bin/guake
Click Add. Now Guake is in the list of running applications and would start automatically everytime.
14. Uget download manager
Uget is a simple and robust cross platform download manager and works very well on Linux. It lacks the ability to download files in multiple parts, but is still a very stable download manager.
$ sudo apt-get install uget
15. Deluge BitTorrent client
Linux Mint comes with Transmission which is a simple and efficient torrent client. If you are looking for a more featureful torrent client, than you can try out the deluge or vuze (formerly azureus), or qbittorrent.
$ sudo apt-get install deluge-torrent
16. Hardinfo - System information tool
Hardinfo is a very convenient gui tool that reports a whole lot of information about various hardware parts on your system. You can check information about processor, memory, storage device, network configuration, printers, usb devices, sound/video adapters etc all in one place. It also has features to test and measure the performance of your system
$ sudo apt-get install hardinfo
17. Install MATE desktop environment
Apart from Cinnamon the other popular desktop environment that comes with Linux Mint is the MATE (Maatay) desktop. Install it if you want to try it.
$ sudo apt-get install mint-meta-mate
Now you can select the MATE session at the login screen.
18. Make other partitions writable
If you have other ext partitions, to store and backup files for example, then you need to make them writable to avoid using root privileges every time.
First open the partition mount directory in a file manager using gksudo.
$ gksudo nemo
Navigate to the partition directory. Right click and go to Properties > Permissions tab
Give "Folder access" - create and delete files to owner, group and others
Give "File access - read and write to owner, group and others.
For Ntfs partitions you do not need to do this.
19. Install Conky
Conky is a lightweight system monitor that displays statistics about various system resources like cpu, memory, network etc on the desktop using graphical widgets. Its not a necessary thing, but gets you some eye candy for the desktop.
$ sudo apt-add-repository -y ppa:teejee2008/ppa$ sudo apt-get update$ sudo apt-get install conky-manager
Launch Conky Manager from the applications menu and add widgets to the desktop. Also check the option to start Conky on system startup.
20. Install some games
Linux does have some cool games that are quite entertaining and yet free. Note that some of these games like supertuxkart and 0ad require dedicated graphics processors for optimal performance.
# 0ad - strategy game like age of empires$ aptitude search 0ad$ aptitude search supertuxkart# supertuxkart - car racing game # openarena$ aptitude search openarena
There are a lot more games in the repository that you can install. Alien arena, secret maryo chronicles, supertux, frozen bubbles etc.
Busted!
Cleanup
After everything, cleanup the system by removing unnecessary packages.
$ sudo apt-get autoremove
Notes
Support for Java applets on Google Chrome/Chromium
The "icedtea-plugin" is already installed which enables firefox to play java applets.
However Chrome and Chromium no longer support NPAPI based plugins. So java applets would not work in those browsers till a Pepper api based java plugin is available. More information here.
More applications
If you are looking for still more applications for your Mint box, then here a small list of more good apps. All of them can be installed from Software Manager.
Opera - Web browser
Gnome Encfs Manager - Manager files and folders encrypted with Encfs
Smplayer - Multimedia player
Rhythmbox, Clementine - Music players
Openshot, Kdenlive - Video editor
Audacity - Audio editor
Inkscape - Graphics and image editing
Gparted - Partition editor
Gufw - Firewall configuration tool
qBittorrent, Vuze - Torrent clients
Gwenview - Image viewing
Team viewer - remote desktop
Tv-maxe - view tv channels
Grub Customizer - Modify GRUB boot menu settings
Linrunner TLP - Power management tool. Useful to save power on laptops
Virtualbox - Virtualization
Kazam, recordMyDesktop - Desktop recording/screencasting
Bleachbit - Free disk space by deleting old/temporary files.
Cheese - Take pictures using webcam
Shutter - Screenshot tool with loads of features
Resources
Download latest Linux Mint
Community Tutorials
Linux Mint forums